
たくさんある大切なパスワード情報をまとめて管理しませんか?
パスメモには面倒な設定はありません。シンプルに、かつ安全に管理しましょう。
バックアップ、入力支援(マッシュルーム連携)など、機能がたくさん盛り込まれていますが、とても軽いアプリです。
※ネットワーク機能は広告表示以外で利用していませんので、安心してお使いください。
本ページは Android版 パスワード管理帳を紹介しています。iPhone/iPad版はこちらをご覧ください。
【お知らせ】 2023年6月1日更新
このたび、Google ドライブを使用した「データのエクスポート/インポート」機能を提供開始しました。
異なるOS間のデータ移行も可能となりますのでご活用ください。(詳細はこちら)
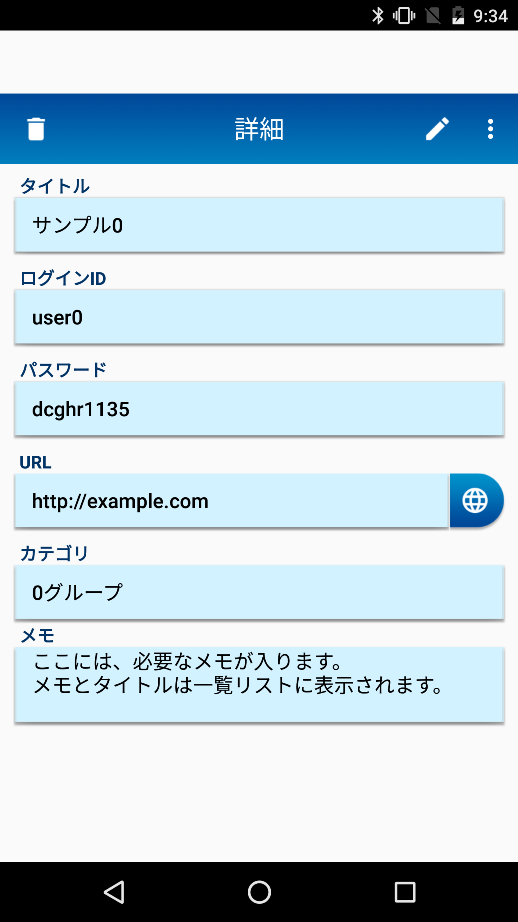
パスメモに登録できるパスワードデータは以下の6種類です。
■ タイトル
■ ログインID
■ パスワード
■ URL
■ メモ
■ カテゴリ(ver2.0.0で追加)
パスワード情報は、カテゴリ登録をしてグループ管理します。
一覧画面のソート種別からカテゴリを選択すると、簡単にグループ内パスワード情報が検索できます。
カテゴリの新規登録は、各パスワードデータ登録時に任意入力で行いますが、登録済カテゴリは選択肢から選択できます。
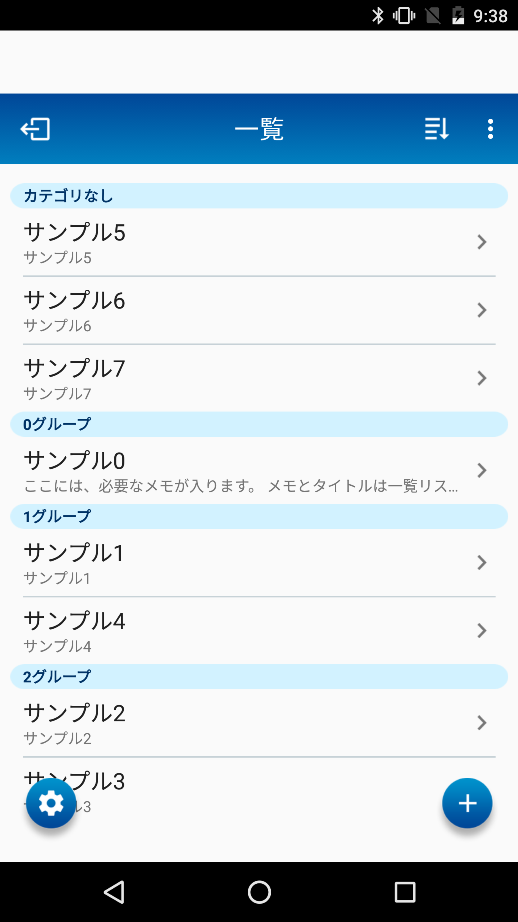
パスワードの一覧画面では、以下の形式でソートができます。
■ 登録順
■ タイトル
■ 利用頻度
■ カテゴリ
利用頻度でソートすると、よく使うパスワードが上位に表示されるため、大変便利です。 用途に合わせて形式を選択し、効率よくパスワードが検索できます。
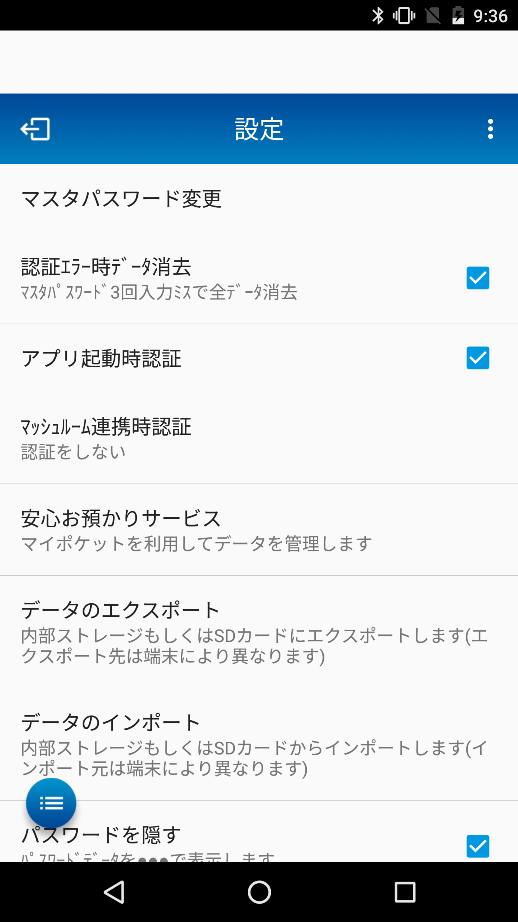
アプリの起動時にマスタパスワードでの認証を行い、大切なパスワードデータを保護します。
(アプリ起動時に認証しない設定もできます)
起動時のパスワード認証を3回間違えると、登録しているすべてのパスワードデータを削除し、パスワードの漏えいを防止します。
(削除しない設定もできます)
間違って削除しても、パスワードデータをバックアップしておけば、すぐに復旧できるので安心!
※パスワードデータを登録したら、「データのエクスポート」を使ってファイルにバックアップしておきましょう。
登録したパスワードを見られたくない場合など、パスワードを隠して表示することができます。パスワードの部分のみ●●●で表示されます。
マッシュルーム機能を利用して、簡単にログインIDやパスワードを、WEBページに入力できます。
(ブラウザによっては対応していない場合があります)
1.WEBページの入力欄をタップ。
2.表示されたキーパッドからマッシュルームを選択。
(Mushroomと表示されたり、キノコのマークが出ます)
3.マッシュルームの一覧からパスメモを選択&必要な情報をタップして、入力欄に値を挿入。
マッシュルーム利用時にもマスタパスワードで認証するかどうかを設定できます。
パスワードと一緒にログイン画面のURLを登録しておくと、アイコンをタップするだけで
ログイン画面のWEBページを表示できます。
パスメモに登録されているパスワードデータはすべて、内部ストレージ、SDカード、Googleドライブのいずれかに一つのファイルとしてバックアップできます。
バックアップしたパスワードデータは暗号化されており、解読することは困難です。
バックアップしたパスワードデータは以下の条件で他の端末のパスメモにも取り込むことができます。
・ 内部ストレージ、SDカード:Android端末のみ
・ Googleドライブ:Android端末、iOS端末
機種変更した場合でも、バックアップしたファイルを取り込むことで、パスワードデータを簡単に移行できます。
異なるOS間の機種変更では、Googleドライブを使った「データのエクスポート/インポート」機能をお使いください。
バックアップ機能は手動で行います。(自動でのバックアップ機能はございません)
以下の手順を参考にしてください。
「成功しました」と表示されたらデータのエクスポート、インポートが完了です。
※パスメモにファイルを取り込む際に、バックアップファイル作成時のマスタパスワードが必要です。
マスタパスワードは忘れないようにしてください。
※パスワードデータを取り込む際は、タイトルを基準として取り込みます。既にアプリ内に同じタイトルのデータがある場合には、ファイルに保存されているデータで上書きします。
インポートするときに、機種変更前のパスワードデータがファイル一覧に表示されない場合は、下記をお試しください。
パスメモのバックアップファイル保存先は(\sdcard\PassMemo\back_files)のフォルダを参照しています。
【お知らせ】2023年6月1日更新
パスワード管理帳(パスメモ)アプリをご利用いただきありがとうございます。
2022年9月30日をもちまして、「マイポケット」と連携したバックアップ機能「安心お預かりサービス」の提供は終了しました。
「データのエクスポート/インポート」機能で、内部ストレージまたはSDカードやGoogleドライブへのバックアップをご利用ください。
パスワード管理帳アプリのプライバシーポリシーはこちらをご覧ください。
iPhone/Androidアプリやハンディーターミナルなどの専用機器向けアプリ、サーバ側開発など幅広く対応可能です。
ご相談・お見積もりなどお気軽にお問い合わせください。